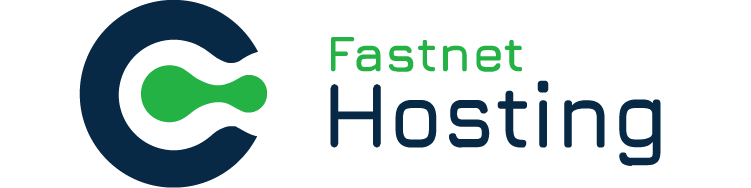A traceroute is helpful to provide to our support staff if you are having connection problems. Also, it is helpful if you provide support staff with your local IP address which can be obtained here: http://www.whatismyip.com
STEPS TO COMPLETE A TRACEROUTE:
For the examples below domain.com is you actual domain name
MAC OS X
- Open up the Terminal
- Open up Appliations >> Utilities >> Terminal
- Type
traceroute domain.com
- Review your results or take a screenshot.
Reverse Traceroute on Mac
Doing a traceroute on the Mac for an IP will still perform the traceroute, but it will not give you the Reverse Name like a Windows machine will.
Instead, to find the Reverse DNS Name for an IP use host like:
host 123.123.123.123
Windows OS
- Click Start
- For Windows XP Click Run and Type cmd -
- Windows 7 users type cmd and hit enter
- In the command prompt type
tracert domain.com
STEPS TO SAVE TRACEROUTE TO AN IMAGE TO SHARE
If you are requested to take a screen shot of your trace route please follow these steps.
Step 1 Make sure the cmd line/terminal window is "active" by clicking on it, then press CTRL + ALT + Print Screen at the same time.
Step 2 Open up a graphic editing software like (MS Paint or even Adobe Photoshop). In Windows, you can access paint from Accessories in All Programs.
Step 3 Now in Paint (or equivalent), hit Edit, Paste and you should now have a image of your trace route.
Step 4 Now save this image to a file. Typically that means File, Save As.... Give it a filename you'll remember. I'd also suggest selecting either a JPEG or PNG file format instead of the default bitmap; they're smaller.