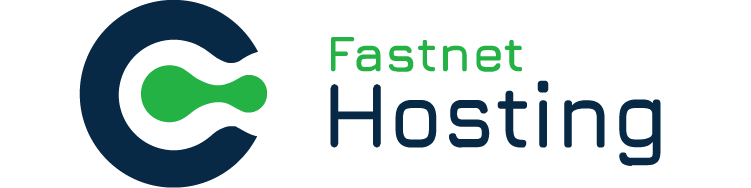Once you have renamed the .htaccess file, try loading your site to see if this solved the problem.
2. If that does not fix the problem, then it is possible that you are exhausting your php memory limit.
- Create a blank text file called php.ini
- Paste this code in there: memory=64MB
- Save the file
- Upload it into your /wp-admin/ folder using FTP
- Connect to your site via FTP or FTPS in FileZilla. Navigate to your "/public_html" directory in the "Remote site" section. Select all directories and files inside there.
- Right click on one of the selected items and choose "File permissions..." from the menu. Select "Recurse into subdirectories" and then enter "755" in the Numeric Value field. Choose the "Apply to directories only" option. Click OK to apply the changes and wait for the changes to be applied.
- Repeat step 2, but this time enter "644" in the Numeric Value field (as shown in the image below) and select "Recurse into subdirectories" and then choose the "Apply to files only" option. Click OK to apply the changes.
- For any script configuration files (such as Joomla's configuration.php file) manually set the permissions to "640".
- Your permissions will now be set correctly. Note that you should never attempt to set your permissions to 777 even if documentation for a script says that you should, it's not required with the way that our server are configured.