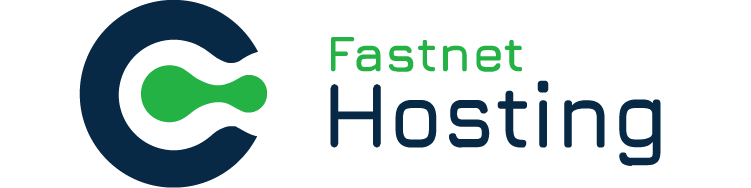Step 1: Install Certificate
- Login to your Control Panel.
- Click on SSL / TLS Manager.

- Click "Generate, view, upload, or delete SSL certificates" link listed under "Certificates (CRT)".
- When the page loads, click "Browse" button and locate the CRT file your SSL provider created for you.
Or if you have highlighted and copied the contents of your CRT file, paste it in the "Upload a New Certificate" text box as depicted below.

- Click on the "Upload" button.
- Click the Go Back link at the bottom of the page to return to SSL/TLS Manger.
Step 2: Activate SSL on Your Web Site (HTTPS)
NOTE: This step must be done prior to using your SSL Certificate.
- Click SSL/TLS Manager > select Setup a SSL certificate to work with your site.

- From the "Domain" drop down menu select the domain that will use the SSL Certificate. The system will attempt to Fetch the SSL Certificate and corresponding private key.

- Check the certificate that has been fetched and confirm it matches the certificate that you downloaded in step one, If it does not match remove the fetched certificate and replace it with the correct one.

- Open Intermediate CA certificate in Notepad or other simple text editor (not Word). Copy-and-paste all the contents of the intermediate file into the CA Bundle (CABUNDLE) box.
The Intermediate CA certificates can be downloaded by visiting the Intermediate CA Certificate page.
- Once all the fields are populated click "Install Certificate". You should receive a message that the certificate was successfully installed and should now see the new certificate when visiting your secure site. If you receive an error you may need to contact your web hosting provider for additional support.