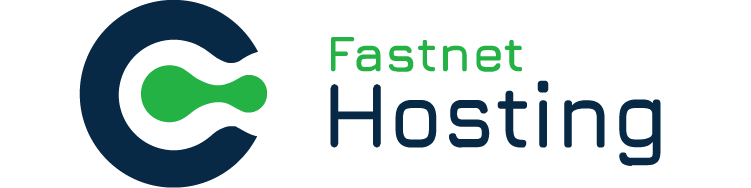| How do I turn on SMTP Authentication? | |
| SMTP Authentication is required when sending email out via most major ISP mail servers and most corporate mail servers. It is simply a username/password system which permits authenticated e-mail senders, just like most other computer accounts require authentication.
If you do not have SMTP Authentication turned on in your email software (Outlook, Entourage, Eudora, Apple Mail, etc.) you run the risk that the mail server will not recognize that you are a legitimate customer. If the mail server is using spam filters (such as Spamhaus' PBL or XBL) it may refuse to take your email, because it thinks you are a stranger and your dynamic IP address is probably on Spamhaus' PBL list of dynamic IP addresses which mail servers should not accept mail from unless the sender is authorized to use that mail server. To fix this, you need to turn on "SMTP Authentication", here's how: In Microsoft Outlook & Outlook Express:
In Eudora:
In Apple Mail:
In Agent:
|
|
- 1 Users Found This Useful